

Thanks for using Comersus Shopping Cart.
This document includes a brief guide to install and set up the shopping cart
software in a few simple steps. You will find the full documentation (Comersus
User's Guide.pdf) in /documentation/ folder. You will need Acrobat Reader, downloadable
from http://www.adobe.com/products/acrobat/readstep.html
Note: Did you know that the program you have downloaded is not a demo, and
that you can use it for commercial purposes? For more information on the advantages
of Comersus click
here...
Before you begin, it is necessary to decompress the zip file, keeping the inner folder structure intact. Just select the zip file, right click with your mouse, and select Extract To Folder.
|
Step 1: Check that your machine has installed Internet Information Server, Personal Web Server or any other Web Server supporting the execution of Active Server Pages (ASP) scripts. If you find a folder c:\InetPub, it is likely that you have the web server needed to run Comersus Shopping Cart.
Step 2: Copy comersus folder in c:\Inetpub\wwwRoot. The resulting folder structure should be the following:
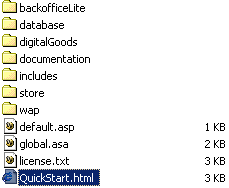
Step 3: Open your browser and type the following URL: http://localhost/comersus. Press Enter. The Installation Wizard will appear to set up your store easily.
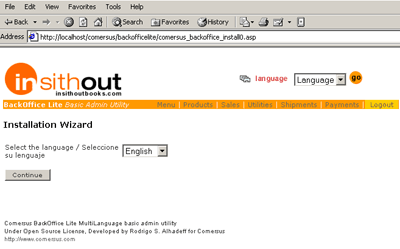
Note: If your c:\InetPub\comersus\database\ folder has write, read, and delete permissions disabled by default, you should enable them manually. You will find detailed instructions for this task in Comersus User's Guide.
View also: getting help, start selling right away and Power Packs
Step 1: Check with your hosting service tech support that your website supports Active Server Pages (ASP) scripts.
Step 2: Connect to your remote server with an FTP program (you can download one from http://www.cuteftp.com if necessary), with the connection information provided by your hosting service.
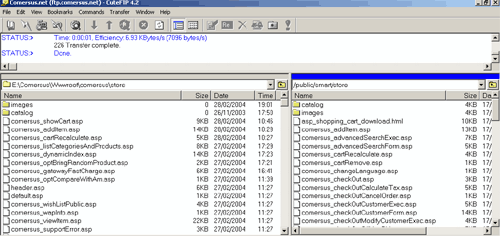
Step 3: Copy comersus folder in your remote web server's root directory. If you find several remote folders when you connect, ask the hosting service tech support where the files are located (they are usually placed in the root, the /public folder, or the /wwwRoot folder).
Step 4: Ask your hosting service tech support to assign all permissions on the comersus/database folder and on the comersus/database/comersus.mdb file.
Step 5: Open your browser and type the following URL: http://www.yoursite.com/comersus. Press Enter. The Installation Wizard will appear to set up your store easily.
Note: You should replace www.yoursite.com with your website domain, for example www.smithbooks.com/comersus, www.jacksonllc.com/comersus, etc.
View also: getting help, start selling right away and Power Packs
If you need help installing Comersus click here... Our own technicians and other Comersus users will help you solve any problem free of charge.
Consider hiring our hosting service ready for Comersus, including installation. Request more information and check availability here…
Advanced Comersus features such as real time shipping quotes, online credit card payments, full control panel, auctions, and many others are included in optional Power Packs. For more information on Power Packs click here….
Comersus ASP Sophisticated Cart
8345 NW 66TH ST #3537
Miami FL 33166-2626 United States
Phone: 1 (305) 735-8008
http://www.comersus.com